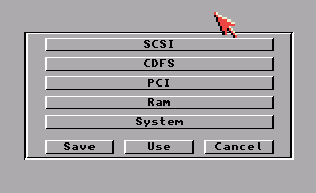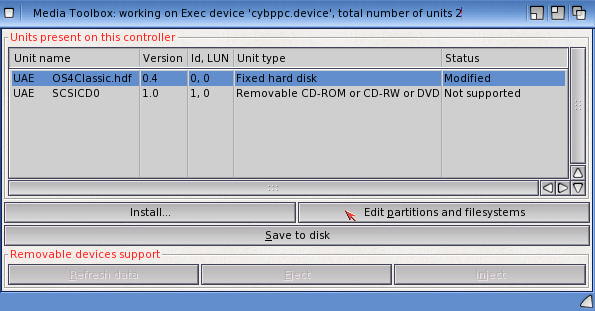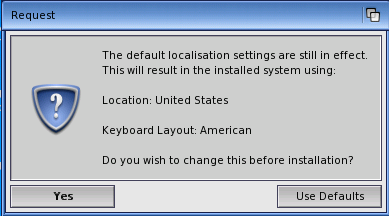Durant la troisième partie de ce tutoriel d'installation de l'AmigaOS4 Classic sur WinUAE, nous avons installé effectivement l'OS4 et si vous avez bien suivi ce tutoriel, l'OS4 a déjà du démarrer,
la première chose à faire: régler convenablement l'affichage...
Si l'OS4 ne démarre pas
Les causes peuvent êtres nombreuses....
- Si vous obtenez un guru meditation (texte rouge sur fond noir) au démarrage, il y a fort a parier que vous vous êtes trompé dans la configuration du disque dur (avez vous bien créé une partition de boot <2go? Avez vous bien installé le système de fichier dans le RDB?). Il faut reprendre la configuration de ces partitions!
- Si WinUAE crashe, c'est probablement que vous avez soit activé des options de WinUAE qui ne fonctionnement pas en environnement PPC (ex: vous avez rajouté de la fastram, ou de la chipram, vous avez activé le partage de fichier avec le PC....). Il faut se contenter du strict nécessaire toutes ces options de WinUAE ont été développées pour l'émulation de l'OS1 à 3, mais pas pour l'OS4!
Encore de la configuration
Au premier démarrage, l'OS4 vous propose un petit assistant vous permettant de compléter l'installation et la configuration du système d'exploitation. Etant donné que la procédure est un peu particulière, vous pouvez fermer cette fenêtre, car l'essentiel est expliqué ici même!
Réglage de l'affichage
Double cliquer sur l'icône du disque dur (Workbench sur cet exemple)
Puis double cliquer sur l'icône "Prefs", et enfin "Screenmode"
Sélectionnez la résolution d'écran la plus importante avec une qualité de couleurs BGR24
Cliquez sur "Tester" pour vérifier que l'affichage est correct, puis "Enregistrer".
Nous disposons désormais d'une meilleure résolution d'affichage.
Se connecter à l'internet.
Pour la suite, il nous faudra bien entendu une connectivité à l'internet (mises à jour par exemple)....
Téléchargez la disquette contenant le nécessaire pour le réseau ici (si pas déjà fait).
NB: ces fichiers sont également disponibles sur le site de eabime.net dans la section "the zone".
Appuyez sur la touche f12
La fenêtre de configuration de WinUAE apparait,
Sélectionnez la disquette "Guide-files" comme ci-dessous
Cliquez sur le bouton "OK".
Après quelques instants, la disquette va apparaître sur le bureau du Workbench (OS4.1 setup files)
Double cliquer sur la disque, vous constatez la présence du pilote ethernet.device
Double cliquer sur votre disque dur de boot ((ici Workbench), puis double cliquez sur le dossier "Devs"
Faites glisser ethernet.Device dans devs/networks. (Si vous ne voyez pas ce dossier, rappelez vous le bon vieux temps, il faut faire par exemple un clic droit/afficher par/noms pour tout voir).
Puis, allez dans Workbench:prefs, et double cliquez sur l'icône "Internet".
Nous sommes dans la partie "Interfaces", cliquez sur le bouton "Nouveau", et choisissez le ethernet.Device que nous avons copié précédement (cliquez sur "Pilotes du périphérique")
Cochez la case "Essayer une configuration dynamique par DHCP"
Donnez un nom d'hote à la machine.
Cliquez sur le bouton "Utiliser"
Le système d'exploitation va donc essayer d'obtenir une configuration depuis le DHCP fourni par winuae. Répondez "Oui"
Puis Windows va vous demander de bien vouloir accréditer cette connexion, cliquez sur "Autoriser l'accès"
Une petite vérification: ouvrez le shell (une icône est présente en bas de l'écran pour se faire), puis saisissez shownetstatus dans la fenêtre.
L'IP est donc 10.0.2.15, la passerelle est 10.0.2.2
Vous ne pouvez pas faire de ping avec l'option SLIRP+Openports de WinUAE, qui ne gère pas les paquets ICMP. Vous pouvez toutefois faire un traceroute vers un site sur internet pour vérifier que la connectivité est bien présente.
Notre réseau est fonctionnel!
Installer les logiciels additionnels fournis avec OS4.1 classic
Double cliquez sur OS4.1 Extras Installer.
Cochez tous les logiciels, puis cliquez sur le bouton "Install"...patientez!
Après plusieurs minutes d'installation, de nouvelles icônes sont apparues dans Amidock (en quelque sorte, l'équivalant de la barre des tâches de Windows).
Mettre à jour le système d'exploitation avec les update 3 à 6
Avant de mettre à jour l'OS, je vous conseille de sauvegarder votre disque dur virtuel, histoire de ne pas vous retrouver "en panne", alors que tout allais bien avant l'update. Pour sauvegarder, côté windows, il suffit de dupliquer le disque dur virtuel dans le dossier d'installation de winuae\HDF
De plus, n'oubliez pas de rebooter entre chaque installation d'update (donc entre les update 3, 4 5 et 6). Je n'ai pas fait ceci lors de mon premier essai, et il semble que ceci est engendré un soucis du côté de la pile USB...la machine ne voulais plus démarrer correctement, heureusement, je disposais d'une sauvegarde!!!
L'OS4.1 classic contient l'update 2. Il reste encore a installer les update 3, 4 5 et 6!!!
Plusieurs solutions, la première est d'utiliser origyn web browser (ou un autre navigateur installé avec les "Extras") pour télécharger ces fichiers sur le site d'Hypérion (il faut impérativement enregistrer votre licence sur leur site!!!). Puis de les installer un par un.
Pour télécharger ces update, il est impératif de s'enregistrer sur le site d'hyperion (avec le numéro de série fournie dans la boite de l'OS4.1). Une fois cet enregistrement effectué, vous pouvez télécharger les update du système d'exploitation.
Une autre méthode est de tout télécharger sur le PC, puis de transformer tous ces fichiers en une image ISO avec un logiciel dédié (si vous ne savez pas comment faire....téléchargez depuis l'Amiga!!!!).
J'ai donc compilé ces update en une image ISO, que j'insère dans l'AmigaOS en appuyant sur la touche F12, et en allant cherche l'image ISO en question.
C'est donc parti pour l'installation des update 3 4 5 et 6....
Il faut impérativement mettre à jour l'OS, pour plus de stabilité et également disposer du logiciel AmiUpdate qui va mettre à jour ensuite les logiciels les plus important du système d'exploitation.
Utilisation de AmiUpdate
Une fois tous les updates 3 à 6 d'installés, AmiUpdate sera apparu sur la machine.
Cet utilitaire permet d'installer (comme WindowsUpdate....) des mises à jour de logiciels ou proposer de nouveaux logiciels plus ou moins indispensables.
Let's have a look:
Double cliquer sur l'icône du Workbench, puis sur "System", dans System se trouve désormais un dossier intitulé "AmiUpdate".Ouvrir le dossier, et lancer AmiUpdate!
Au premier lancement, il sera demandé de mettre à jour l'application AmiUpdate.
Voici à quoi ressemble l'application, cliquez sur le bouton "Recherche".
Lors de la première connexion, il vous sera demandé vos identifiants de mise à jour, ce sont ceux que vous avez créés sur le site de Hypérion lorsque vous avez enregistré l'OS4:!!! Sans ces identifiants, vous n'aurez droit qu'à pas grand chose en mises à jour!!!!
Voici ce que propose en mise à jour AmiUpdate:
Toutes les mises à jour sont sélectionnées par défaut, il ne reste plus qu'à cliquer sur le bouton "Mises à jour".
Certaines mises à jour ne pourront pas être installées automatiquement, aussi, AmiUpdate placera ces mises à jour dans le volume "RAM", et il vous faudra les installer manuellement!
Il faudra probablement répéter plusieurs fois l'opération pour épurer la totalité des mises à jour applicatives.
Une fois toutes les mises à jour effectuées, l'OS devrai tenir sur un peu moins de 500Go.